How To Blend Survey Attribution Data with Google Analytics Data
Learn how to blend qualitative and quantitative data from post purchase survey data.
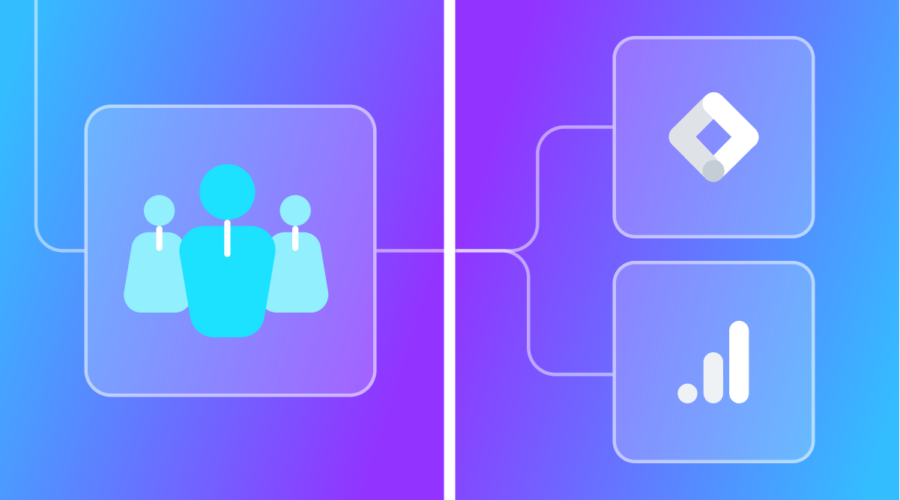
A few weeks ago Matt Bahr from EnquireLabs and hosted a webinar to talk through:
- Challenges brands face today with attribution
- How to connect post purchase survey data with Google Tag Manager
- How to send this data to GA and blend into reports like this:
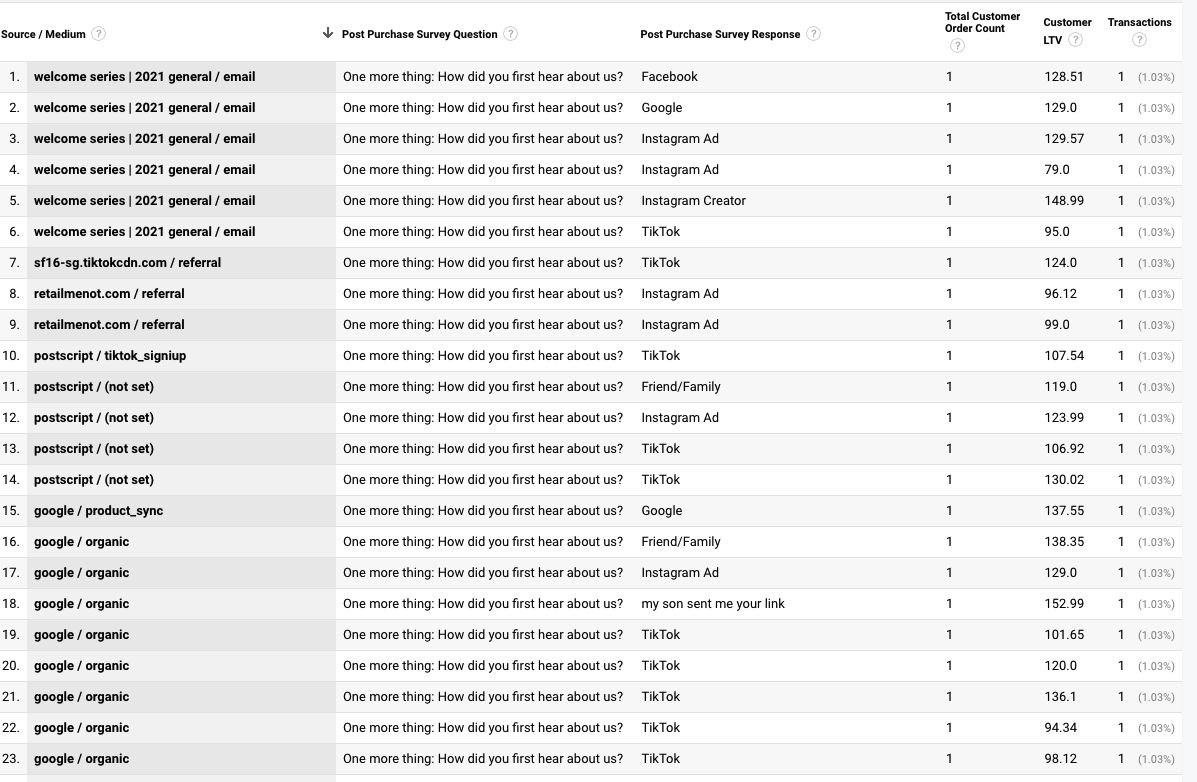
As you can see in the above example you can combine things like
- Survey responses
- Channel data in GA
- Other customer data (like customer LTV) that comes from the Elevar data layer
If you’d like to watch how blending qualitative and quantitative data can help improve your own attribution insights then watch the video below:
Then when you’re done then walk through the setup steps below to get this tracking up and running on your own Shopify store!
Install EnquireLabs
If you haven’t already ensure you have EnquireLabs installed on your store.
Configure Elevar Container
If you have an Elevar account already, go to your Pre-Built Tags and download the Impact container shown here:
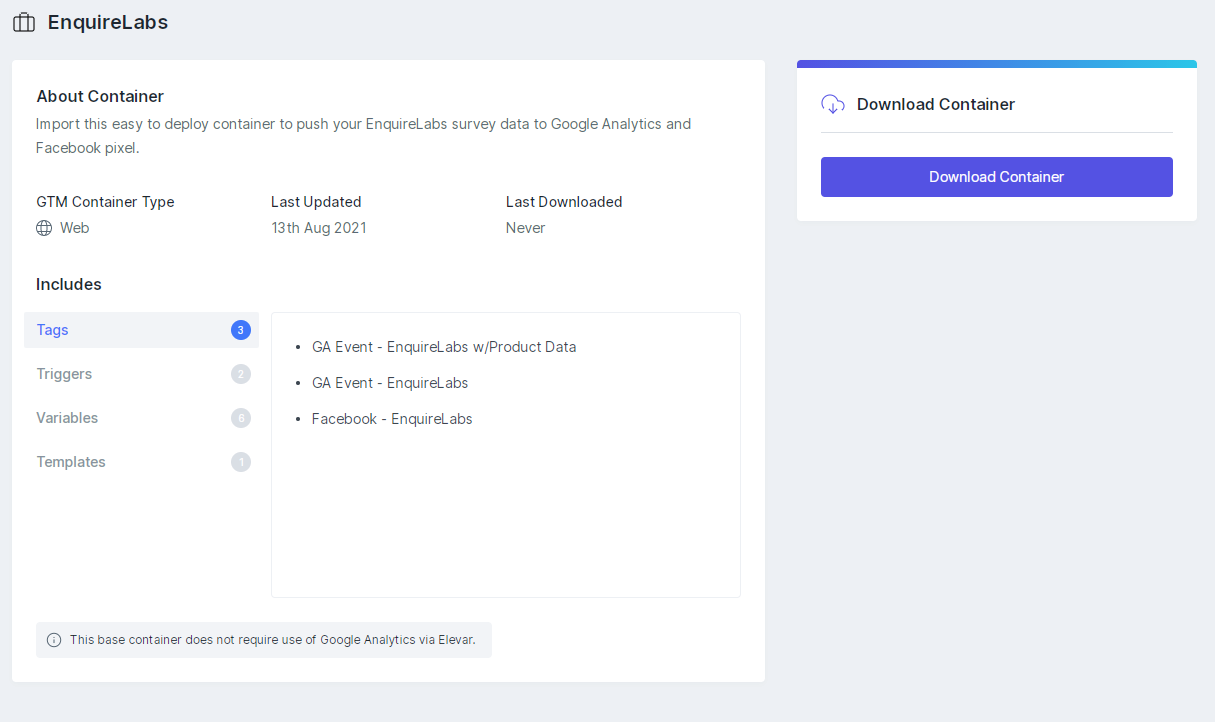
Events Included in Container
- Post purchase question and answer custom events for Google Analytics
- Post purchase question and answer event sent to Facebook as a custom event
Steps To Implement EnquireLabs with Google Tag Manager
Follow these steps to get your tracking set up in no time:
- Ensure you have a data layer implemented on your store that pushes Shopify data (like product SKU, revenue) into the data layer*
- Update your Google Analytics property ID in the tag settings.
- Download the container and import into your GTM account
- Go through each event you’ve implemented and verify the tag triggers after a question is answered
- Once verified then publish
*If you don’t have data layer yet, install the GTM Suite from app store which implements complete data layer in 1 click.
Advanced Tip for LTV Reporting
Configure custom dimensions in Google Analytics to help with more advanced analysis following these steps:
- Create two new dimensions in your GA property as shown below on the right
- Map the dimension index number on your GA Event – EnquireLabs tag as shown on the left (note how 3 and 4 index number map to the index # in Google Analytics)
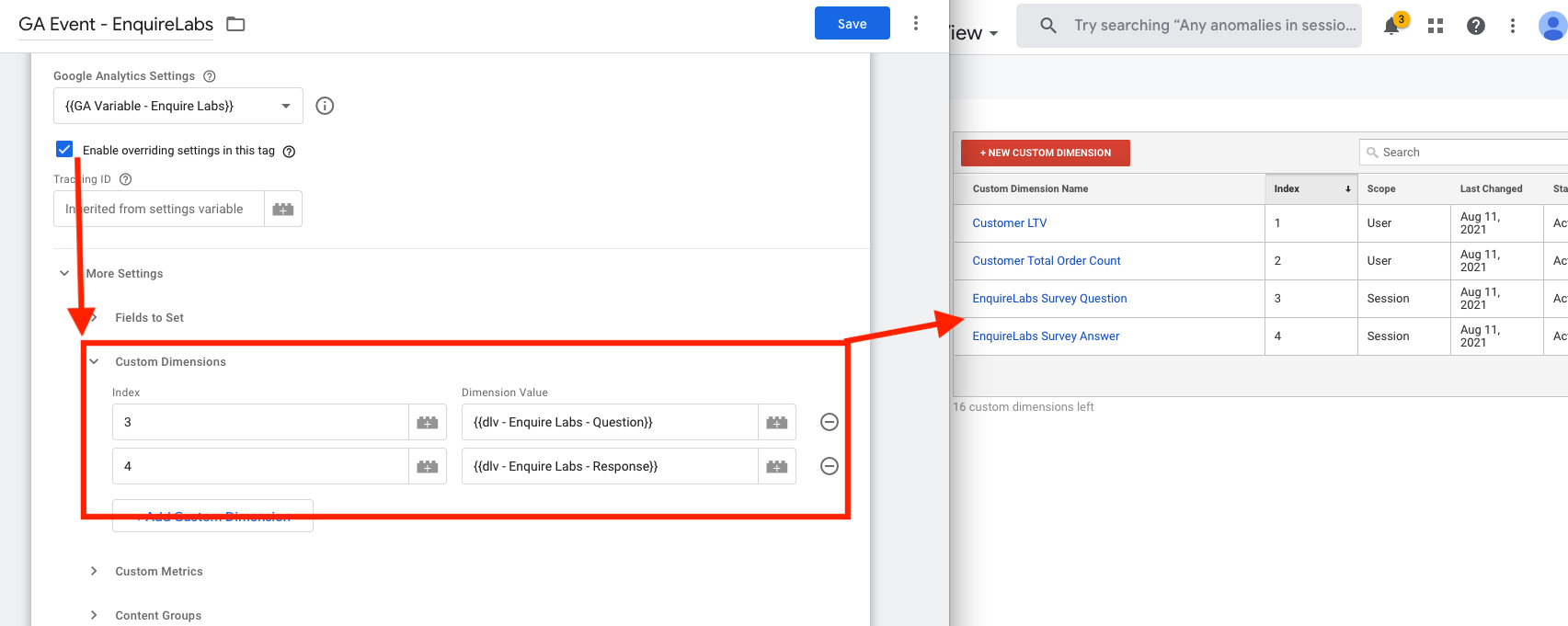
That’s it!
Once published then you’ll just need to create a custom report in Google Analytics to pull in these custom dimensions, source, revenue etc to build your analysis.
If you have any questions drop them in the comments below.
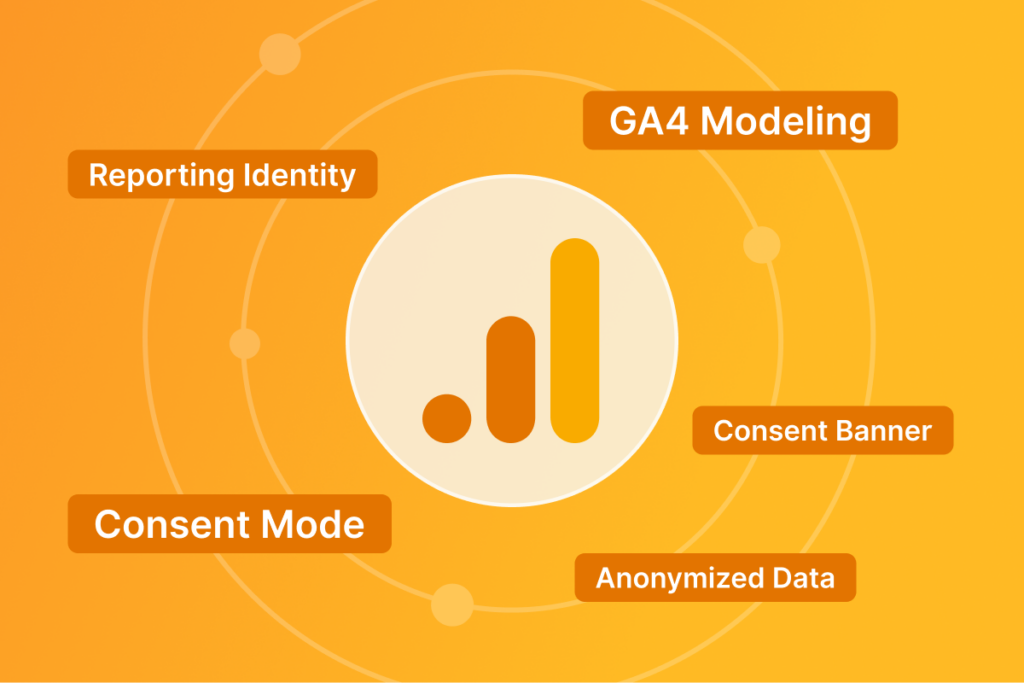
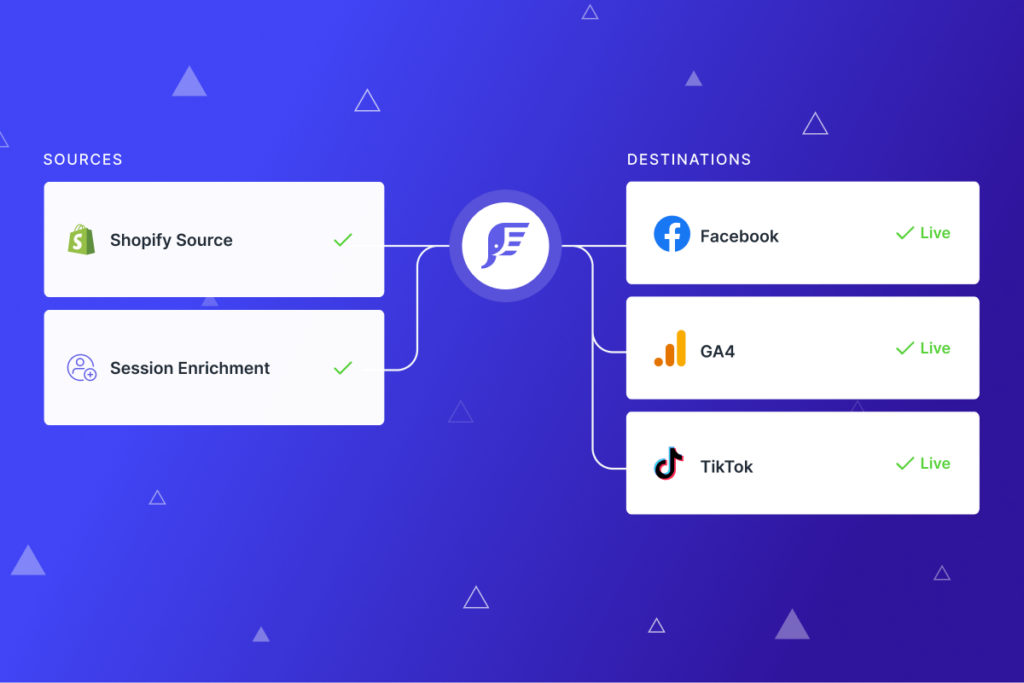
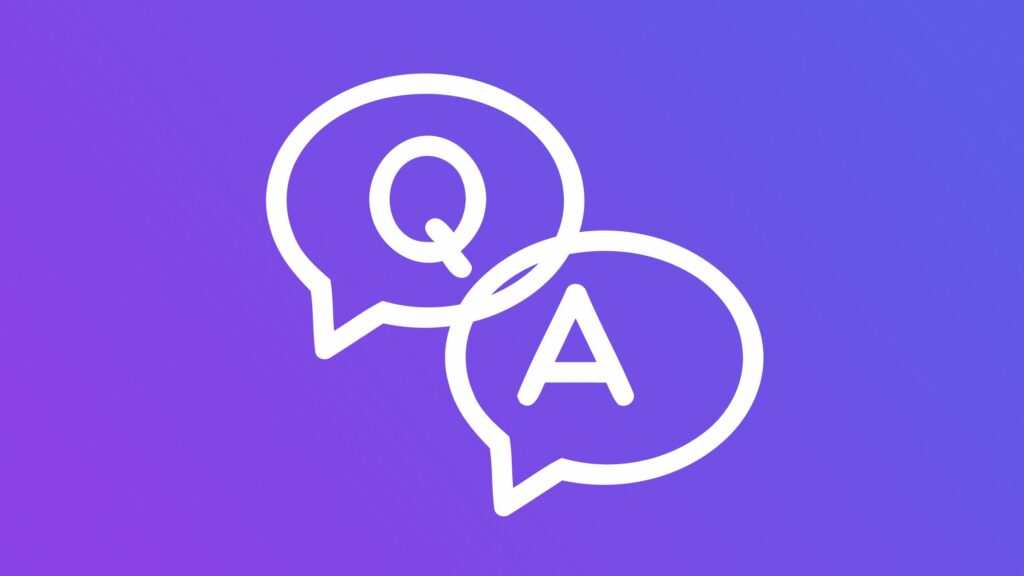
Leave a Reply