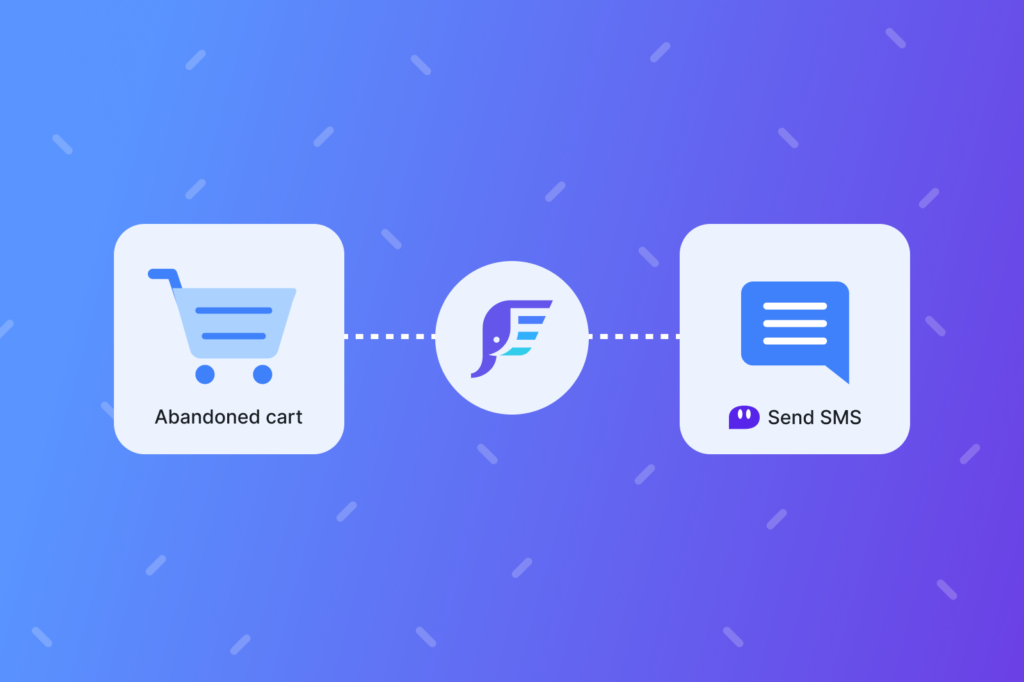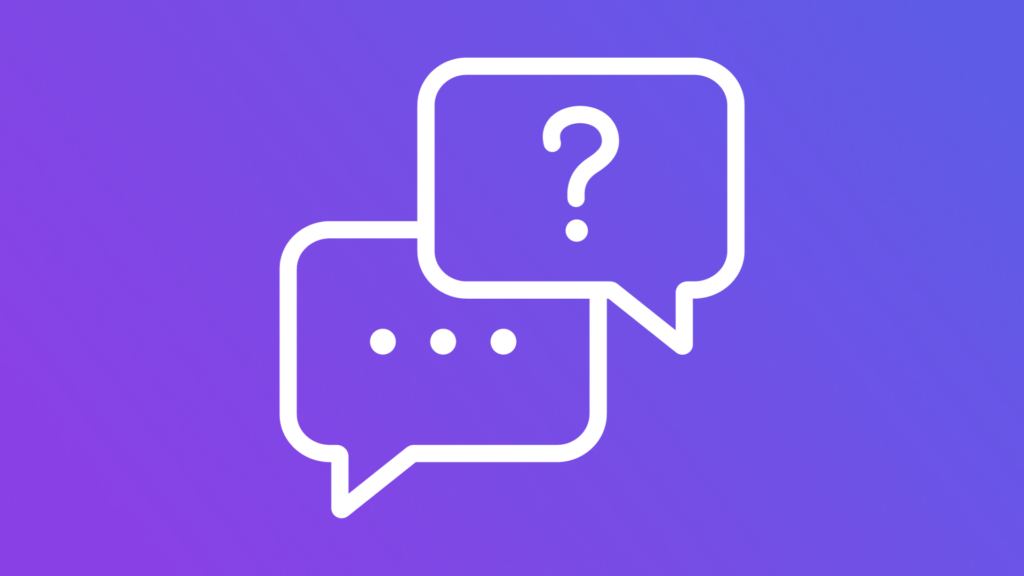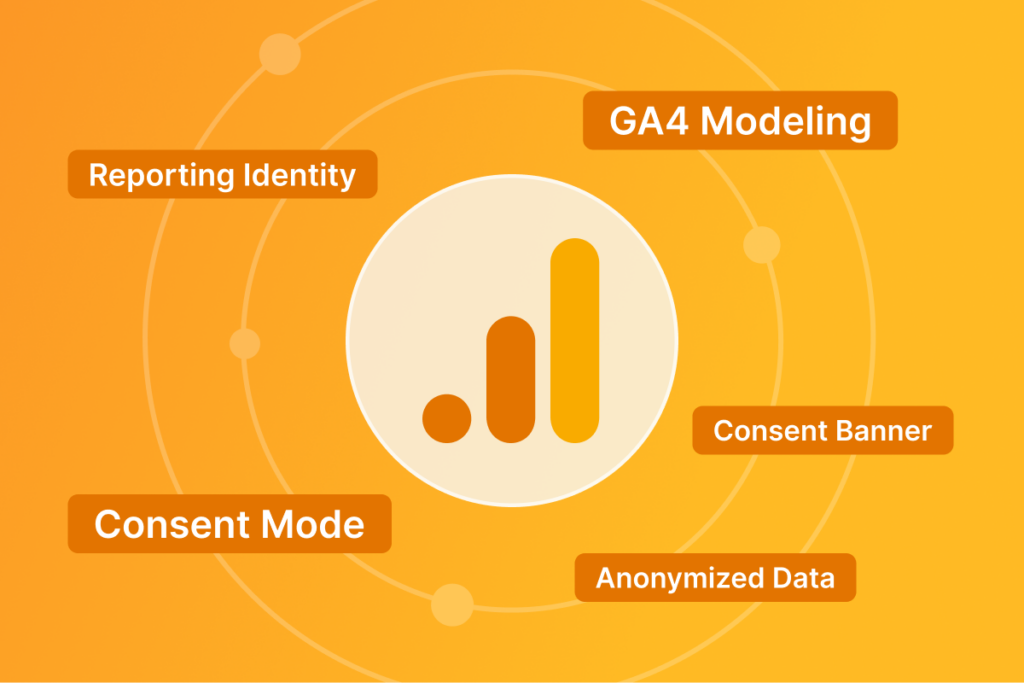How to Implement Advanced Conversion Tracking for AdWords
Let’s see how each one of our campaigns are performing.
Brad Redding:
Now it’s time to get into even more fun stuff with conversions and AdWords conversions. We’ll see how applying the foundation of our remarketing tags, creating the best remarketing lists and audiences that we can think of that are really specific to your brand and your niche. Now we can follow this all the way through to conversions and how each one of our campaigns are performing. This will also get us into the point at the end of this, where we start digging into some analysis and seeing where all this hard work you’ve put in, will give you the ability to really look at your campaigns on a lever. Where can you pull levers to pull… to ultimately spend more, to drive more revenue? In the AdWords overview I’m going to cover a few different things.
One, we’re going to go over just the basics of conversions and AdWords, two is we’re going to walk through a few different ways to implement conversions within AdWords, then we’re going to walk through how we can actually pull in different types of conversions, not just a purchase conversion, but different types of conversions and how we can pull that into some custom reporting, and again start merging that with some of the custom events. The custom events that are running on your site, that we can pull out some conversion data and metrics from those, merge them together, and really give you some great insights into evaluating your campaigns.
Inside of AdWords, under tools, settings, just jump over to conversions under measurement. And if you don’t have any conversions created already, this might be empty. If you already have a few conversions, you might have a couple showing up here or if you are a little bit more advanced, then you’ll have 5, 10, 15, or even more conversions. But this is your list of conversions. And it’s a pretty basic grid. You’re going to see your conversion actions, where the source of those conversions come from, the category of those conversions. And then ultimately going through the process of, “is the conversion actually working as expected”, “is it recording conversions” or “is there are no activity”.
Finally, we’ll go through some of these other configuration settings, which we’ll look at momentarily, in addition to our repeat rate, all conversions and conversion value. So the repeat rate is basically giving us the… if you just look at purchase conversions of how many times that conversion has been repeated for a particular user. Once we jump into a conversion and you create a new conversion, you’re going to be greeted with a few different configuration settings here. And let me be clear with this, this is very subjective. I’ll walk through a few different examples and ways to look at it, but work with your team, work with your agency or your consultant that’s managing your AdWords campaigns, because really they’re using this to drive reporting and drive their own decisions on where to spend and then potentially where to pull back.
Looking at these particular settings, first off you’re going to get a category selection. This will be our category of either a purchase, a lead, a page view, a sign up, or you can select an “other”. Try not to bucket everything just into the “other” category, for example, if it’s a “product viewer” or an “add to cart”, because this will allow you to pull different reports based on categories of conversions. You can compare purchases versus page views that are potentially like a product page view that’s unique to you, to your business, or to a conversion for a campaign. You can start evaluating on a category by category basis.
The next setting is going to be really where you define the values for each conversion. This is the default. Google’s going to give you a $1 default value. If it’s a “purchase conversion”, obviously we want to use a different value for each conversion, otherwise you have the option… if you do have a defined value that you’d want to apply for a “purchase conversion” or potentially for an “add to cart” or something else, you can do that just by toggling this selection here.
Moving on to… I’m going to skip over the source and walk through how that works here momentarily. Next up you’re going to get a count. How many conversions to count per click or interaction? The one option is going to be a recommended option for things like “add to carts” or “product views”, and this is where you are spending money, potentially prospecting, driving people to your site. And once you get them to “add to cart”, that’s really that intent that you’re looking for.
The “one” versus “every”, for the most part the “every” is going to be for purchases and the “one” count is going to be for things like “add to carts”, “product views”, “initiate checkout”. I’m going to show you how and why that applies into some lever pulling of “cost per conversion”. So what’s your cost per “add to cart” per campaign or “cost per product view”. We’ll go through that a little bit.
Next up, these are really where the subjective settings come in, where you have your conversion window, to how long after someone interacts with your ad do you want to attribute a conversion or conversion value to that? You have your view through a conversion window, so this would be an impression based conversion window. And then your “including conversions”, so this is going to be your toggle to include in your conversions column when you are looking at your primary main dashboard, which I’ll show you here in a second, where you see your number of clicks, number of impressions, number of conversions, et cetera. And this is also where the smart bidding is going to optimize against any conversion you have set to include as a “yes” here.
Last but not least is the attribution model. You have a few different options here. I won’t go through in detail on what each one of these mean during this session at least, but this is also something that’s very subjective that you’ll want to work with your team on. That’s a basic setting, just looking at creating a new conversion. If we go back to our main dashboard and we just want to look at our overall conversions. When we look at that setting to toggle on or off, you can see here we have our conversions, clicks, et cetera. This is if it’s a “yes”, this is where it’s going to be included in your conversions and this is the general dashboard, but any other report as well.
Now let’s go through a process of creating a new conversion from scratch. The options you’re going to get is, “do you want to create a conversion that comes from your website” or “do you want to create a conversion that you sync from Google Analytics?”
Let’s use the Google Analytics option first. Within Google Analytics, you likely have conversion, or hopefully you have conversion tracking set up for revenue, but you may also have goals that are configured. Goals that you have configured in your Google Analytics account, so if we just pop over here and look at our Analytics account here, under goals we have a bunch of different goals here, and these can ultimately be linked back into a conversion.
You can actually select your transactions here or select a particular goal and have this set as a conversion in your list of conversions that you’re pulling into your different campaign analysis.
If we go to the AdWords version, we’re creating a website such as going back here to our website version. Once we go through and complete the different configuration settings that we just walked through, we’re ultimately going to get the option to implement the AdWords tag. Let’s just fill this out here quickly, now we are being prompted to implement and add this tag to our website.
For us there’s two options, installing the tag ourselves, so this would be more of the “hard-coded version.” The other version, the other way is implementing through Google Tag Manager. Implementing the tag through the “hard-coded version” when it comes to Shopify, it is a very viable way to implement and a very easy way to implement it on your store. Popping over here to our admin, you’ll see we are in our additional script settings and our checkout settings, we’re in additional scripts and we have our data layer up top. At the bottom, we have our AdWords tag.
Two quick things to point out here. If you select the “this version” to implement it on your store, you’re going to copy this first global site tag, and then you’re going to copy the events snippet. Two things that you want to look out for here when copying the events snippet, number one is you’ll see the value is set to $1. Google doesn’t necessarily know what the platform is that you’re implementing this conversion script on, so you would need to know to ultimately swap out the $1 for the variable for your revenue on that order and additionally, your potential transaction ID.
Just looking at the conversion snippet here you’ll see the value we changed out to the total price liquid variable here that’ll pull in their revenue from that order. The other thing to look out for is, again Google does not know what platform you’re implementing on, and they do not necessarily know that Shopify has a “if first-time accessed” snippet that you can include, so as you know when somebody places an order on your store, if they were to come back or reload the page, the page is largely the same, it just turns from a “transaction complete” page to an “order view summary” page for the customer. If this is not wrapped with a “if first-time accessed,” then every time that page is reloaded, it will ultimately fire another AdWords conversion and just going back here to the repeat rate, you’d start to see this become a little bit higher and higher.
That’s how to implement it, taking the “hard-coded script” from your AdWords account, implementing it through the Shopify admin, making a few small adjustments.
If you want to go the Google Tag Manager route, it’s just as simple. We select the “use GTM Google Tag Manager” setting here, and we have “a conversion ID” and a “conversion label”. Going back to our Google Tag Manager account, if you are using our Shopify app, then we provide you with two really pre-configured AdWords conversion tracking tags that just require two small changes. Number one is taking that conversion label and just swapping it out here. So you would take this label, copy that in.
The second is the conversion ID. This is a variable that when you import the container into your GTM account, we are including a variable here, so take this conversion ID instead of having to implement this in every single tag, we’re simply requesting one change. We’ll go to our variables here and you’ll see we have our conversion ID analysis implemented. We could remove the label, save. At this point any future AdWords tag that we create, we can simply use that variable that contains a conversion ID. So it’ll speed up that process. And also it ensures that any of your other AdWords conversion tracking are using the same variable if you know how to use the same variable in each one of your tags.
Once the tags are configured, you’ll notice we have a trigger. The trigger is a custom event. This is a “transaction complete” event, and this is really driven from the data layer snippet that exists in your store. If we just look at our “transaction complete,” this is an event that exists in our data layer. It’s wrapped in the “first time accessed” logic. Now, whenever an order is placed, this event will fire and that will trigger this AdWords transaction tag to execute.
One other type of transaction that we can create as an “add to cart” transaction. Let’s take a look at our “add to cart” conversion. This one is very simple. We’d go through that same process, create the conversion inside of AdWords. Potentially, instead of naming it our “purchase conversion” tag, we would name it an “add to cart” conversion. If we look at… here’s where we have the “add to cart” conversion, we’d grab the conversion label, drop it in here and make sure it’s assigned to the trigger to “add to cart”, and now when we actually go to the front end of the site and we’ve updated and we “add to cart”, we can actually see that our AdWords “add to cart” conversion fired, and this will start populating across the entire store.
That’s the process of creating a conversion inside of AdWords, two options to implement it, either the AdWords tag or Google Analytics to pull in conversion data. And then if you were to go the AdWords route, you can either implement it directly through your additional script setting, or you can implement this through Google Tag Manager.
And one thing to look out for or consider is, if you have any alt alternative payment options or alternative checkouts like recharge for subscriptions, or if you’re using cart hooker or others that the order success page is a little bit different, then the… Whether you’re implementing it through the “hard-coded version” or through Google Tag Manager, you need to make sure you have full coverage. So you’d have to implement the AdWords conversion tag inside of the recharge settings as an example, or ensure that you have GTM and the data layer set up there as well.
We looked at the examples of the “add to cart conversion”. We looked at the “purchase conversion.” Let’s say you went through the process of actually implementing two additional ones of “viewing a product” and “initiating checkout”.
What that will allow you to do is, inside of your AdWords account, you can actually create a custom report, even if you’re pulling the data out of AdWords and doing this elsewhere, you can do the same thing. But you can actually start creating a report of “by campaign”, how many conversions that you had for each conversions or “add to cart” or “purchase initiate checkout product view,” and then you can start assigning different metrics to analyze with this campaign.
In this example I’ve added the “cost per conversion,” just looking at this first row, our “add to cart cost per conversion” during this time period was $8.75. The cost for a “purchased per conversion” was $15, “initiate checkout” was $8 and our “product page view” was $4. And you can see how this changes as we go down different campaigns. Just going down a few campaigns, we see the “add to cart” for this particular campaign jumps up to $44 as a “cost per conversion” for that “add to cart”, and we even have a couple that will jump up plus the $100.
Where can you apply this data? You have again, instead of just your “purchase conversion” evaluation, where can you apply this? If you went through the process of configuring events across your site, or if you have the native Shopify GA set up, you’ll have a lot of these basic events like your “add to cart” and “product view initiate checkout” et cetera.
Inside of Google Analytics, if you drill into the different event actions, so here I have a filtered view of just looking at our “product detail view” event action and our “add to cart” event action, I’ve changed this to our E-commerce Explorer view. Now I can actually look at my “conversion rate” and “per session value” and even “average order value,” but really look at your “conversion rate” and “per session value” for these two key interactions. Just taking a look here at our “per session value” of your “product view” is $4. Our “per session value” of an “add to cart” is $31.
Going back here, we have our “product view” and we have our “add to cart.” Where this can really become helpful is, if you recall when we were setting up the AdWords conversion, where you had the option to do “every” or “one”, and we chose “one” for the “product viewer add to cart” set up. Now we can really do a one to one match up of the “cost per conversion” for a particular campaign, and you can drill down into ad groups or ad sets as well, and then compare that to the event on site. Pulling this out a little bit here, we have our “add to cart” and “product detail view” event. We have the “conversion rate” for each and we have the “per session value”. Knowing that our “per session value” for “add to carts” is $31, and the “product view” is $4 roughly, we can start evaluating different campaigns to see what campaigns are falling below or above that threshold.
If you look at a campaign here where it’s $15 of a “cost per conversion” for an “add to cart” versus $38 right below, and compare that to the “cost per conversion” for the “product view” where we have the “product view” is $4.88 for this campaign, and the one right below is actually lower, so $3.38. Depending on how you’re structuring your campaigns and making decisions and what your conversion or bid strategy is, you can potentially start pulling different levers. If you know a campaign is doing great at driving “product views” and it’s staying below your average session value for “product view”, which is $4.
If you know that a campaign is running great at $1.81, and that “product view”… this metric here really stays the same, so our “per session value”, let’s say it stays the same, then one potential action you could take is if you were not capturing your full “search impression share”, or potentially weren’t capitalizing as much budget wise on that, maybe you could pull the lever to spend a bit more, assuming that your “cost per conversion” stays above your floor, which is $4 or below your floor in that example and see how that can scale.
If you’re spending more and your “cost per conversion” basically stays the same, then you’re driving more revenue without really increasing your cost per transaction. A lot of different variables to consider there, but I could spend the next couple of hours just diving into use cases, but that is again a very high level overview on implementing AdWords conversions, how you can take two different ways to go through that process. And then instead of just focusing on your purchase conversion, think about other key interactions on your site that you would potentially want a user to take in their journey to purchase. These are pretty basic e-comm examples with our “add to carts” and our “product view”.
But if you had a quiz, if you had some other interaction or video event, you could do the same thing here, create that conversion inside of AdWords. You can analyze it in this report, apply your “cost per conversion” for that, and then ultimately compare that to your analytics events and really use that to become even more data driven than you are today to make decisions on what campaigns are really more a top of the funnel prospecting versus your bottom of the funnel or your closer type of campaigns.