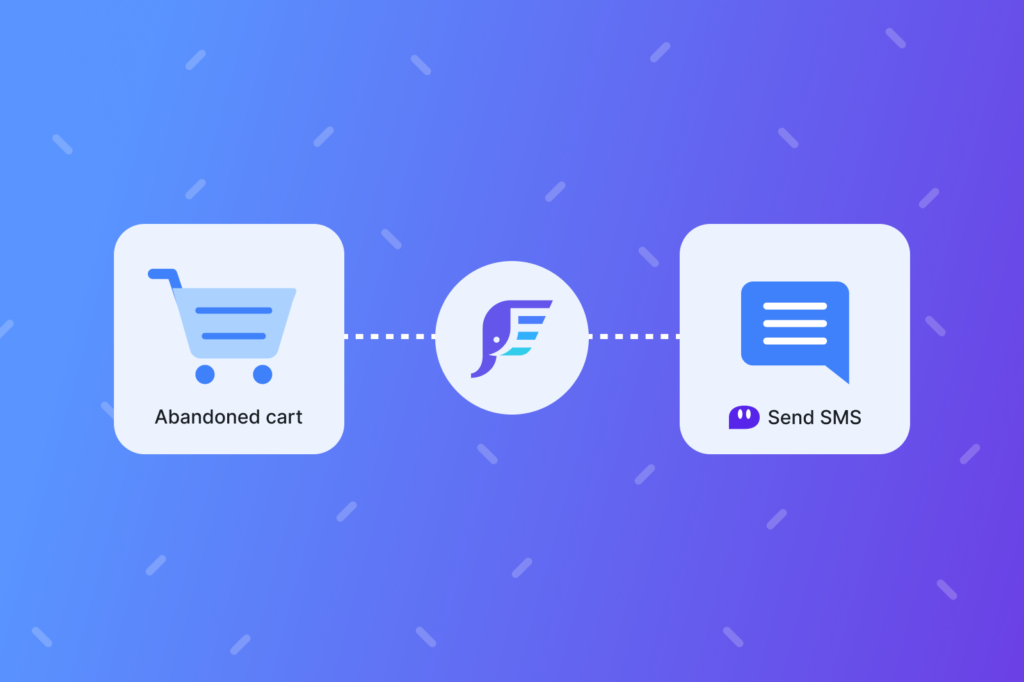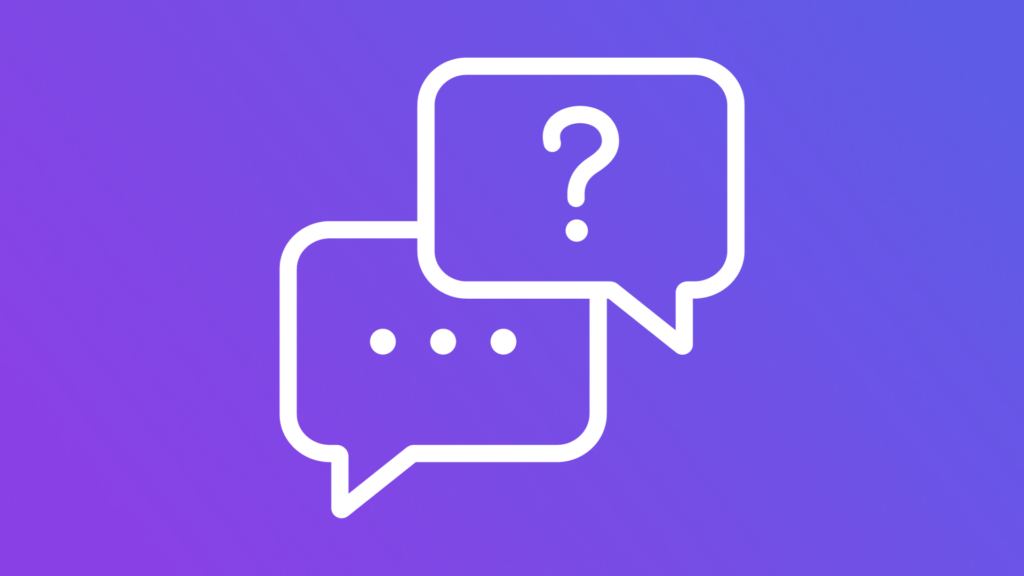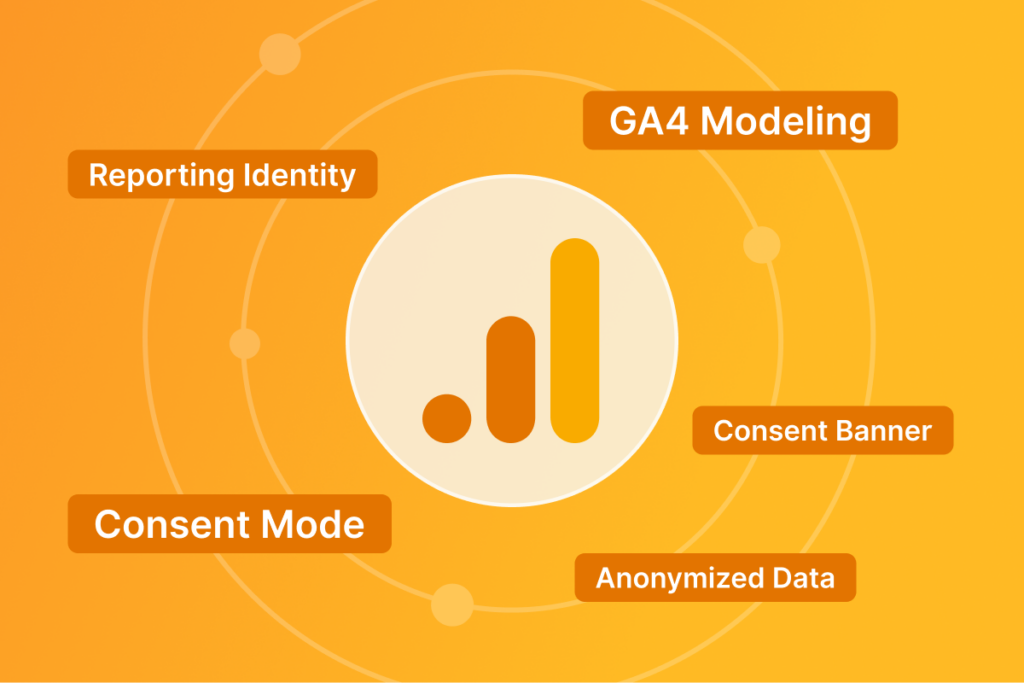How To Check If You Have GTM Installed on Your Site
Do you need to check to see if you have Google Tag Manager installed on your website? We’ve got you covered.
Here are a few ways to verify:
View Source Code
In this step, all you have to do is:
- Visit your homepage (or any page on your website)
- Right click with your mouse or key and click “View Page Source”
- When viewing your page source, do a Control + F which will bring up your “find” function within your browser
- Input GTM here and if you have any matching characters proceed to verify each instance
If you do have GTM installed correctly then you should find at least two instances:
- One in your <head> which is the main script
- One in your <body> near the bottom of the page which is the <noscript> version
If you also have Google Optimize installed then you might see a third GTM instance since the Google Optimize page hiding snippet uses GTM-xxxxxx as well.
See how to do this yourself:
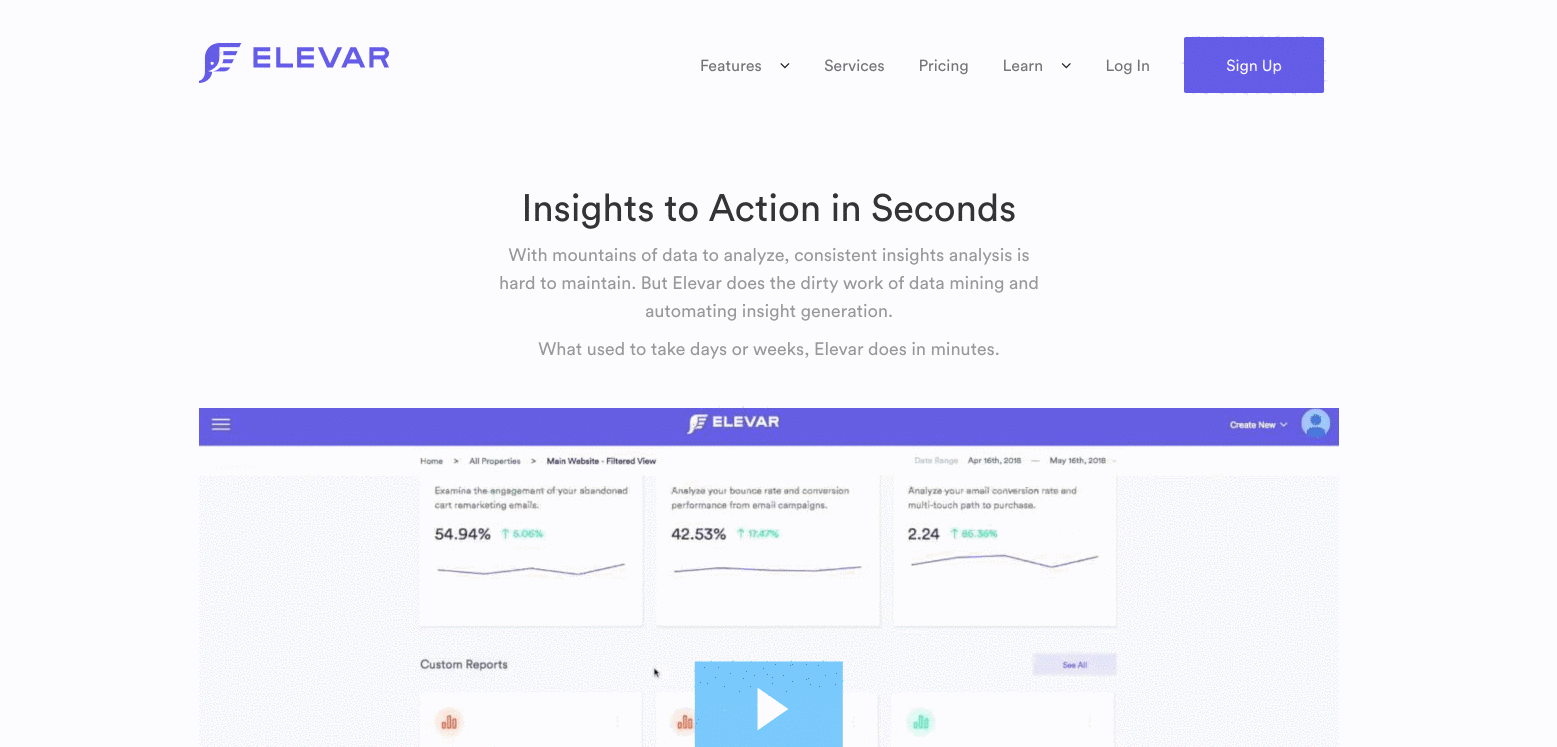
That’s it!
Use Google Tag Assistant
Google Tag Assistant is browser extension that checks each page of your site for various Google properties like GTM, Google Analytics, AdWords Remarketing, etc.
- Download Google Tag Assistant here (this is for Chrome)
- Once installed, visit your website and click the icon to enable recording of data
- View the tag assistant which will show you each Google tag you have installed on your site along with the status of each (green, blue, red).
Here’s how to do it:
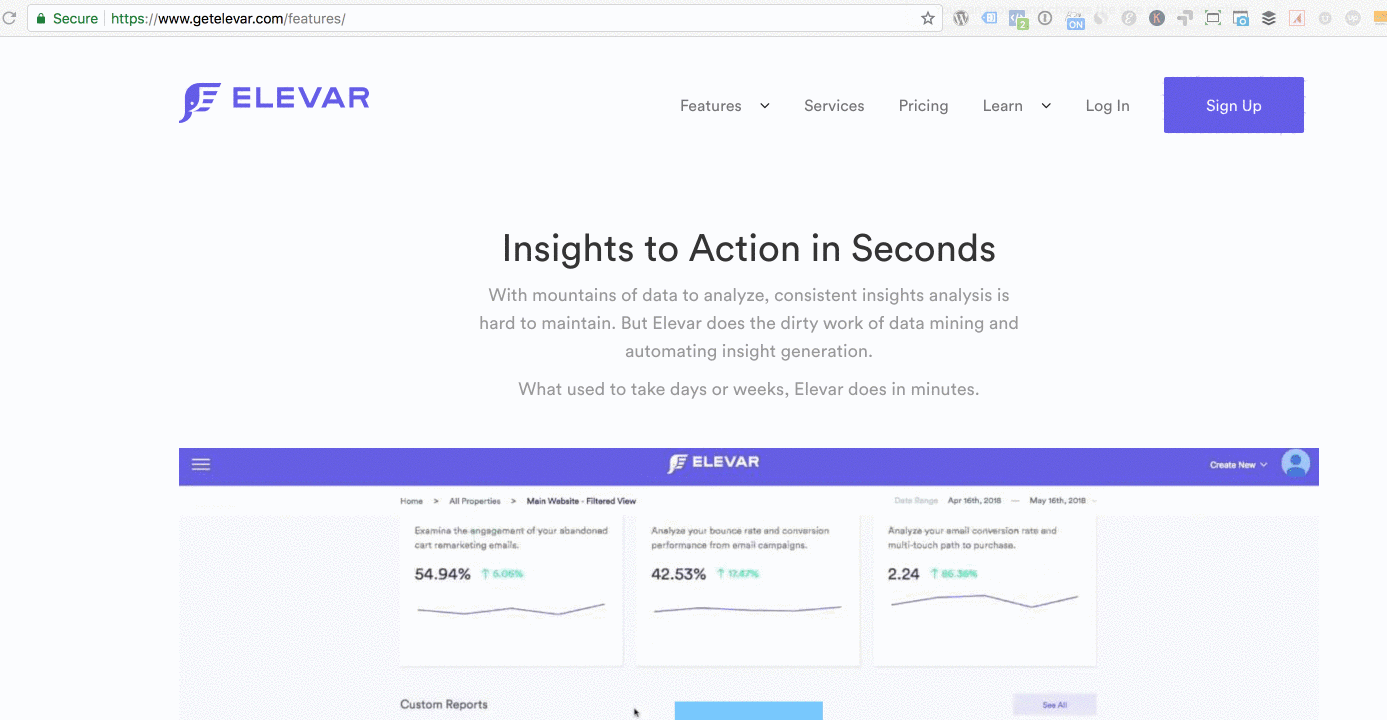
These are the two best methods to check to see if you have Google Tag Manager installed on your website.