How To Configure Lifetime Value & Total Order Count by Channel in GA
With Facebook Reporting 🤯🤯, we’re seeing marketers leverage Google Analytics for attribution insights more than they used to. See how to build LTV reports in GA.
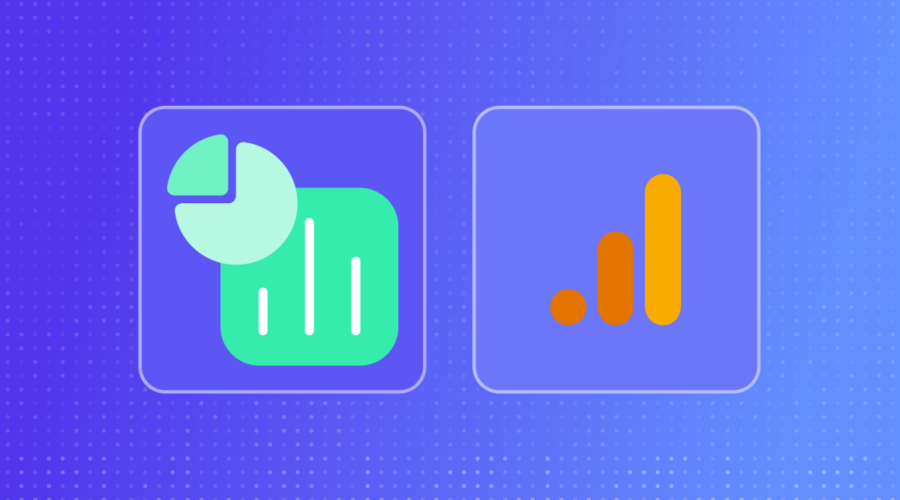
With Facebook Reporting 🤯🤯, we’re seeing marketers leverage Google Analytics for attribution insights more than they used to.
We are also seeing a renewed focus on quality UTM tracking links to help improve campaign level attribution as well.
So I wanted to demonstrate two ways how you can leverage Elevar to extract meaningful marketing insights in Google Analytics:
Lifetime Value & Total Order Count by Channel
One high spend customer relying heavily on Facebook for growth posed a question:
“How can we create a simple report of Facebook driven purchases split between prospecting and remarketing campaigns?”
Post iOS world in Facebook made this much more difficult to comprehend.
But the solution is quite simple.
Combine Google Analytics + proper UTM tags + Shopify customer data.
You can then build a report like this:
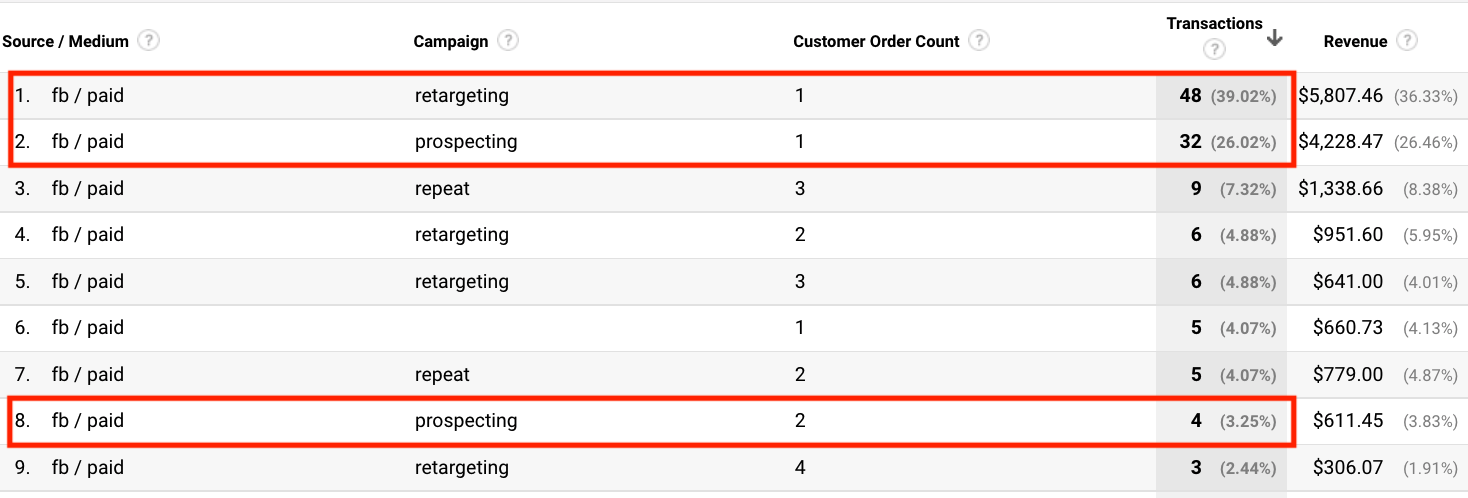
- 39% of first time purchasers are from retargeting
- 26% of first time are from prospecting.
- 4 orders were also from prospecting campaign where it was customer’s 2nd order. These could be result of targeting constraints due to tracking changes.
Here’s a simpler version.
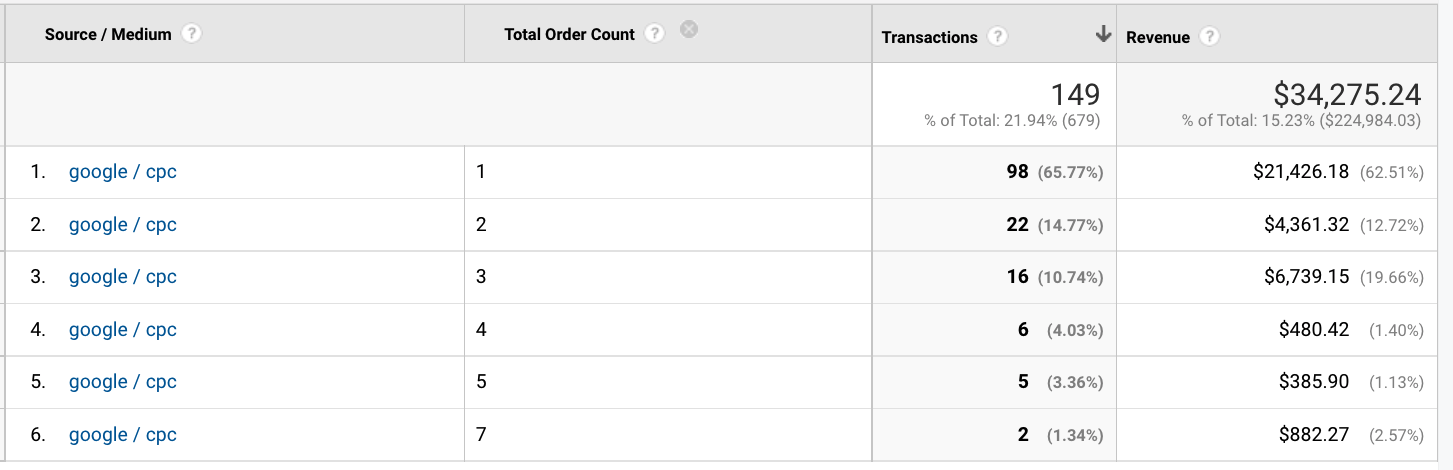
Of all paid search transactions, 65% are from first time customers.
You’ll likely think of 10 more stories you can create with tracking and reports like these
Here’s how to to set this up.
The Elevar data layer has two Shopify customer variables available on the purchase event:
- Total $$ the customer has spent with your store (i.e. LTV)
- Total # of orders the customer has purchased
If you use our GA4 tags then this is already set up for you.
If you want this data in Universal Analytics (like the above reports) then you’ll need to do this:
Step 1: Create two custom dimensions in your property settings
- Lifetime value (user scoped)
- Total order count (user scoped)
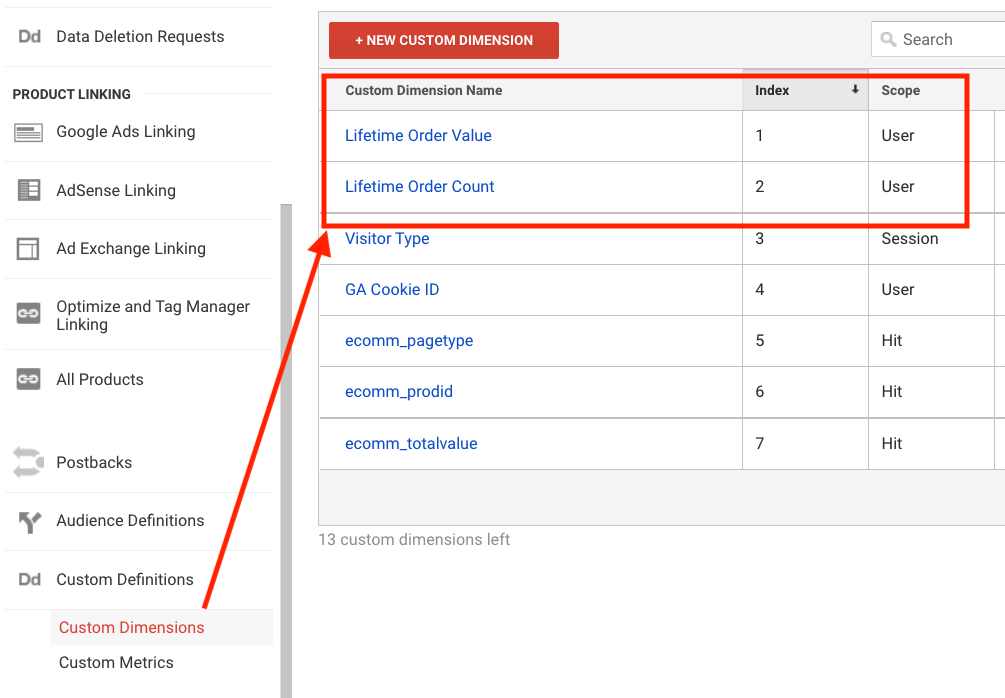
Step 2: Update GTM Web Container Purchase Tag
Then in your GTM web container add these two dimensions to your GA purchase tag:
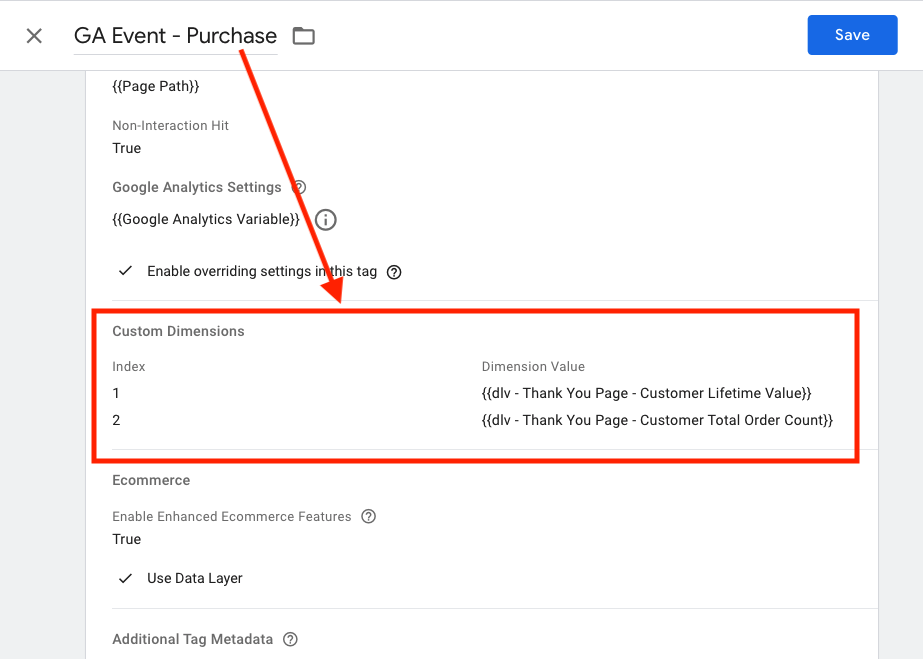
That’s it!
Note: If you are on our server side GA integration then you can still use this purchase tag, you just need to set the “Enabled Enhanced eCommerce Feature” to false (shown in screenshot above).
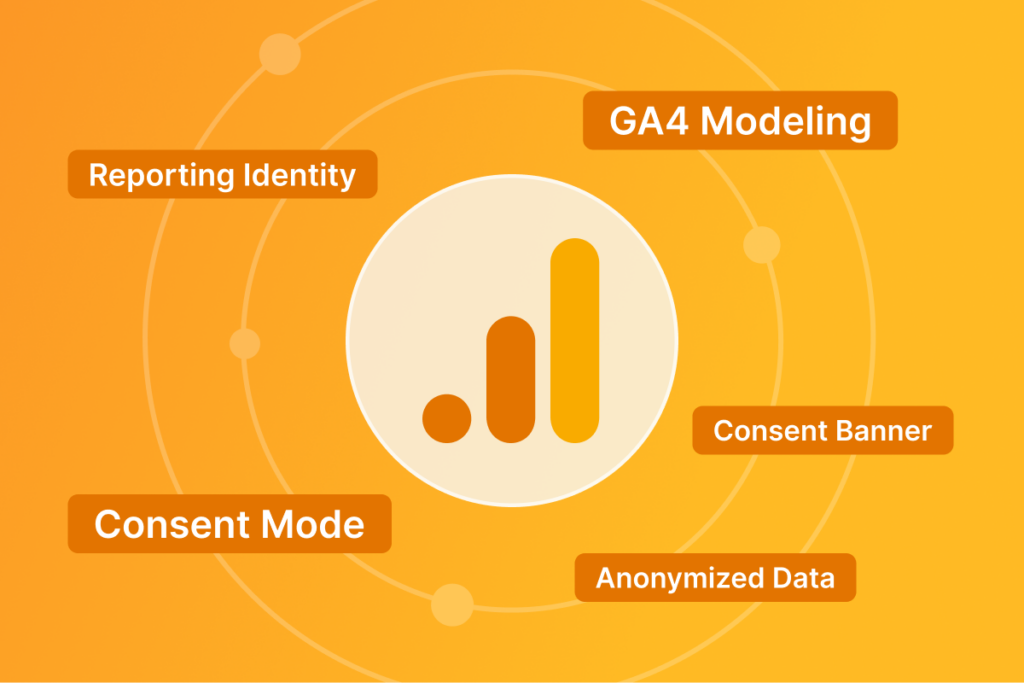
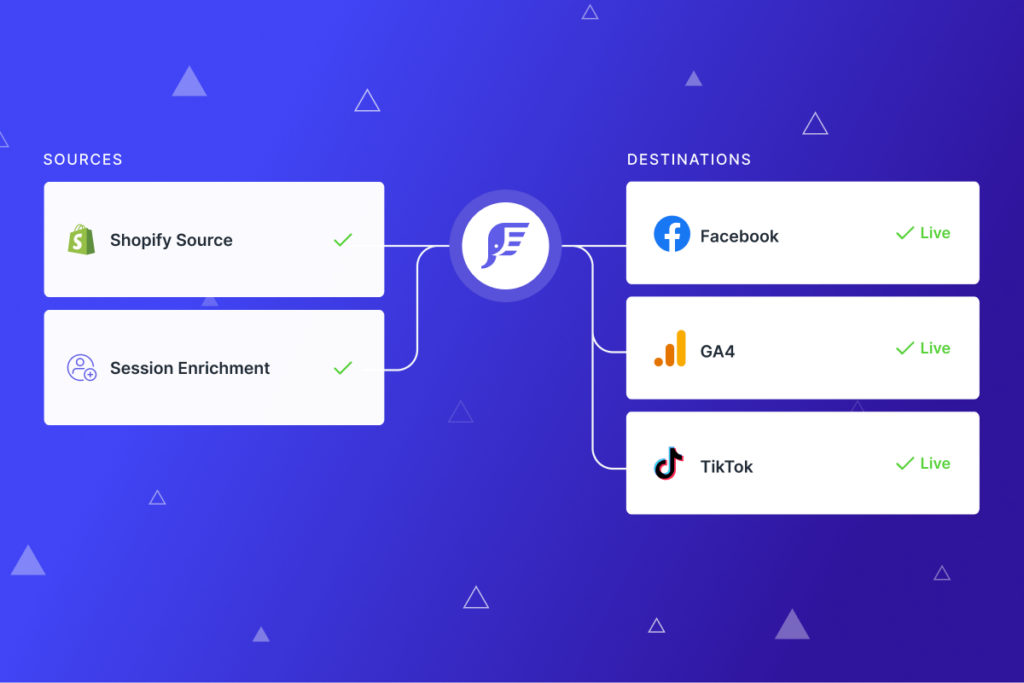
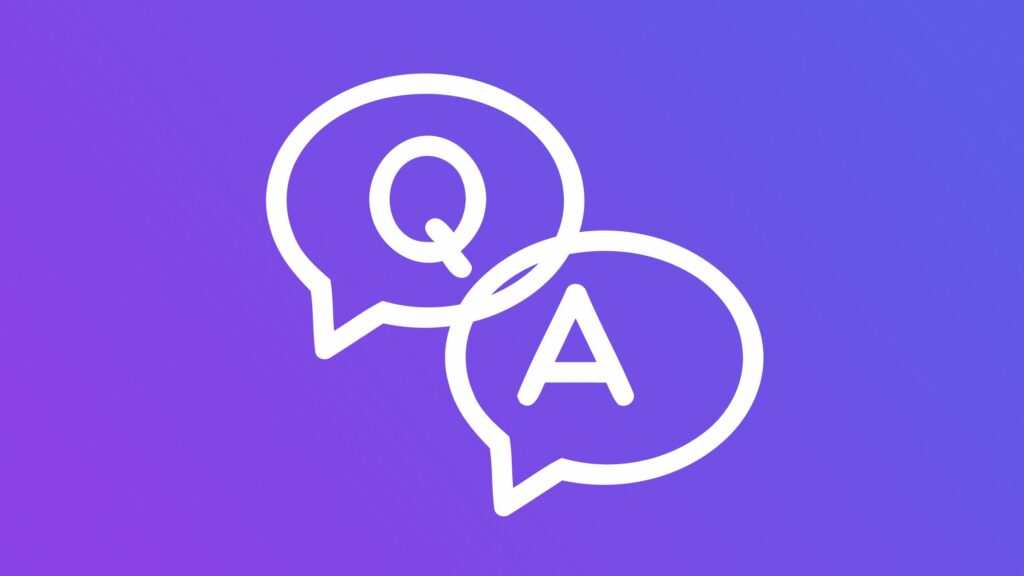
Leave a Reply