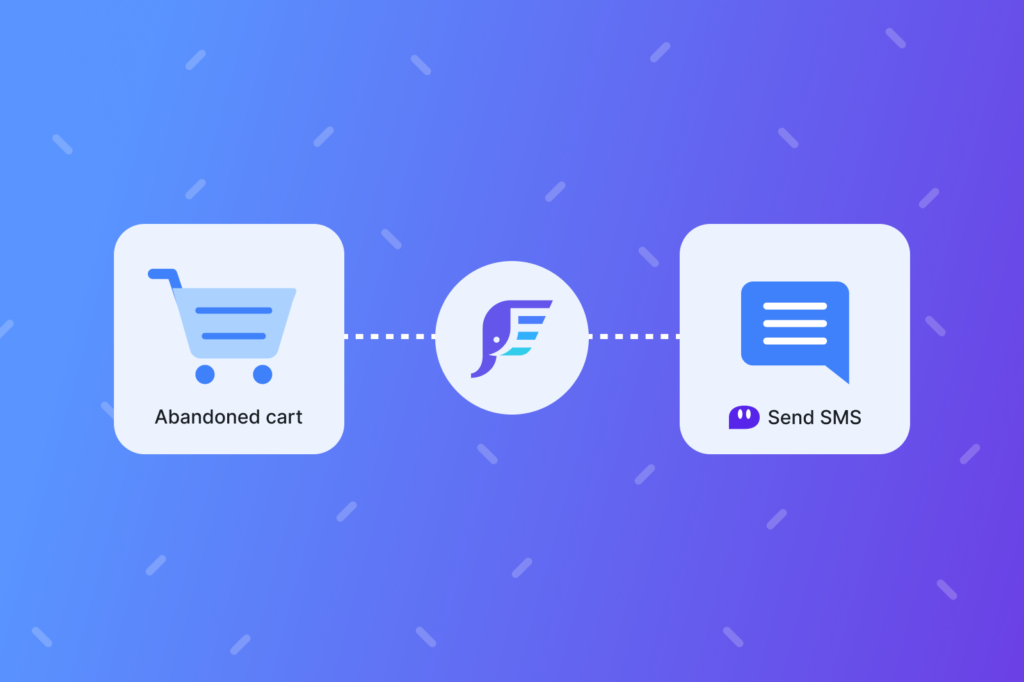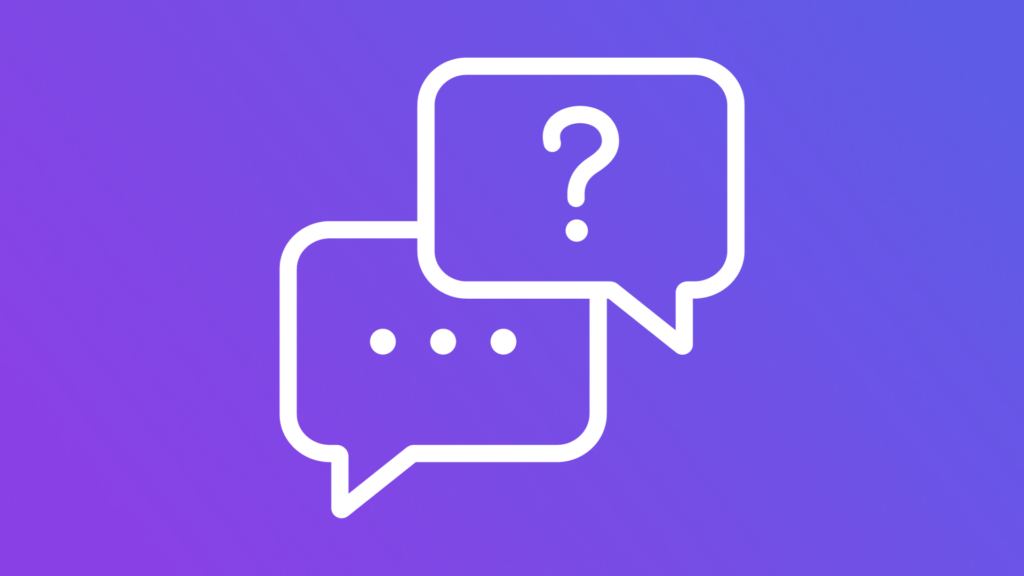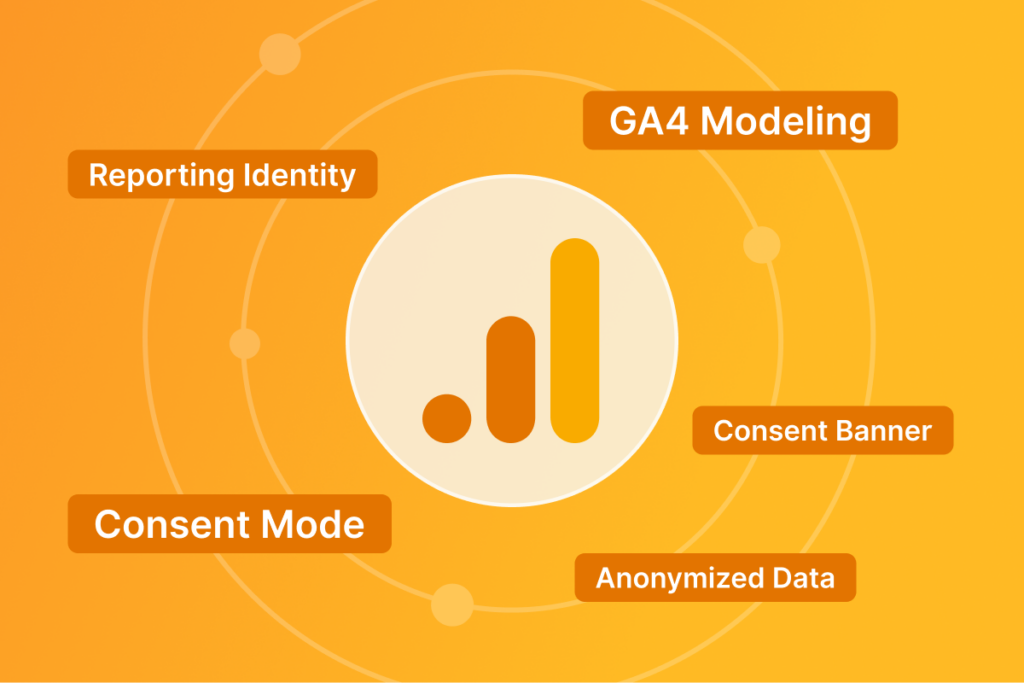How to Configure Google AdWords Remarketing Tags with GTM
Looking at the types of audience data we can send into our Google AdWords Accounts – 3 main types of audience sources.
Brad Redding:
Now that we understand the different types of AdWords campaigns that exist that we can use in our marketing strategy, we need to look at the type of audience data that we can send into our Google AdWords account. There are really three main types of audience sources that you’re going to use on a regular basis. One is going to be from our AdWords tag, the second is going to be from our Google Analytics account, by linking our analytics account to AdWords, and then third is YouTube, so looking at some of our YouTube viewer data and associating that audience data back into our AdWords account to manage in our remarketing campaigns.
First, let’s look at just a general overview on remarketing event requirements from AdWords. You’re going to see some of this as I start to dive into the specific tags inside of Google Tag Manager, and you can fall back on this because there has been a little bit of a change over the last year or so on the nomenclature that AdWords is looking for when we’re sending data with our remarketing tag, remarketing pixel. Just taking a look here, we have our new G tag script with a view item, our ID. Historically, we’ve used e-comm_prod ID along with e-comm_page type, total value, and a few others. But this will be what we’re looking at today and how we are going about building our specific tags that we’re sending into AdWords from our e-comm site.
A few other things to point out here are the event names. The event names, these are some standard event names that we’ll walk through on how to set up within Google Tag Manager. But you have the ability to send any custom events or any custom parameter into Google AdWords, just like you would with Google Analytics or Facebook or others. This gives you a lot of potential to send data that’s unique to your site and your business into AdWords, then you can pull back out into your own custom audiences and you can assign those audience lists back to different marketing campaigns so it could have its own imagery or creative or messaging, whatever it might be. But this is really a great way to supercharge or superpower your AdWords remarketing campaigns.
Let’s take a look at AdWords first. Inside of Google Tag Manager, you’ll see we have seven unique AdWords tags that are configured in this account that’s really set up leveraging or mirroring our Shopify GTM and Sweetie App. We start with our AdWords global remarketing tag. This is just the standard tag that you’re going to see when you’re setting up an audience source and this has really set the fire on every single page throughout the site. We’re going to look in inside the actual AdWords UI here in a minute, but we’re going to go through each one of these tags and start to build up into ultimately the reporting and the data that is available inside of AdWords for us.
Our global remarketing tag, there’s really nothing fancy about this. We have our conversion ID, which is really your account ID, but again that’s the nomenclature difference, which we’ll look at here shortly. And then we have the ability to send custom parameters with each one of our tags. In this example, I have a page type, which is mapped to a variable that I have running on the front end of the site, which is setting the page type, whether it’s home page, product, category, purchase, et cetera. And I also have a tag firing priority set on this global remarketing tag, which is set to 1000 because I want this to fire ahead of other tags that may not be as important as my AdWords tag. And finally, I have some triggers here, set the fire on all pages, and then I have a few exceptions where it’s not going to duplicate the fire on the cart page, collection page, or product page.
Now, there are different ways to go about setting this up. As you can see here, we can assign a data layer to this global remarketing tag. We can send no custom parameters. We can send dynamic remarketing event data, which I’m going to show exactly how this works in case you’re wondering why we aren’t setting this on the global remarketing tag. Think about this example tag as really just a general page view based tag for sending remarketing data that’s really going to give us the page URL, so our page path or page URL, into AdWords to create our audiences. Next up, let’s work our way down the funnel. Let’s look at our collection page. We can see our AdWords remarketing view item list, which, if we just pop back over here, is exactly the event name that AdWords is calling out here, so the event measures when a user visits a category page. And now you can start to see that we are applying some of that dynamic remarketing event data with this particular hit.
We have the event name of view item list, we have event items, which is following the exact requirements that AdWords was looking for, and this is a data layer variable, which I’ll show you momentarily. And then we’re also sending a few custom parameters to match up to some of our historical data. If you’ve had an AdWords account for a couple years and you were historically sending this e-comm page type data e-comm category and now you’re migrating potentially to the new requirements that AdWords is looking for, you can still send both of this data if you’d like. It’s not required, it’s optional, but you can. One additional call out here that you’re going to see as our visitor type. This is the visitor type parameter, which I have another variable that is set on the store that’s calling logged in or guest. And then this data, what you’ll see as we look into our AdWords UI in a couple of minutes, this data is then available to use in different audience list creation.
Let’s pop over and look at the collection page SKU event item variable. Okay, so we’re going to pull up the collection page variable and you’ll see we have a few different options here. This is a custom JavaScript variable that is basically we’re setting a limit of only sending three, so the first three product SKUs that are visible on a collection page. Let’s just jump over here to the front end. If we look at the first three products on this collection page, that is what we’re setting to include in this tag being sent with this remarketing hit. Next, what we’re doing is we’re actually calling our variables. This is our e-commerce impressions variable, and so if we go back to our front end here, and we’ll just scroll down, and you’re going to see our e-commerce impressions variable that is ultimately being populated with this loop of all of our product collection data from this page.
Next, what we’re doing is, since we don’t need all of that data, so just to pop back here, you can see we have our name, our SKU, product ID, variant ID, a few other parameters, but we don’t need to necessarily send all of this to AdWords. And this example, what we’re doing is just sending SKU and then the Google business vertical of retail, which this doesn’t exist in our data layer, this is something custom, that’s why we’ve wrapped this in this custom variable and now we’re attaching this to the remarketing tag. We can see our view at MLS remarketing tag, we have our event items, our manual parameters, and our trigger on our page view collections. We can actually see how this looks on the front end here. If we go back to our tags, we can see all of the tags that fired on this page. We see our AdWords remarketing view item list, and now we can actually see the event items that’s passing the SKU and that retail vertical.
Additionally, you’ll see how the custom parameters look here are the e-comm category page type and visitor type that we looked at. All this data was sent with my remarketing tag. Next up, let’s look at our view item. So, again, as we make our way down the funnel, we have our view items. This is going to be very similar to what we were looking at with the collection page. However, a little bit different in the fact that we’re just sending data for one product. Again, we’re setting the view item event name, just to go back here. You can see the view item. This event measures when a user visits a product page. Now we’re passing the event value, which is the price of the product. Again, this is a variable that exists on my store. We’re also sending another data layer variable that contains our SKU and our Google retail parameter, just like what we looked at with our collection page hit. And finally, we’re also sending some custom parameters here for the same reason, we have our page type visitor type product ID, and this is set to trigger on our product pages.
Let’s look at this in action on the front end. Now we have our product page view. We have our view item. We can see our data populated on the front end and we can see the ID, the SKU or product ID or variant ID depends on what your unique merchant center product ID is. But you can see this data is sent with a tag. Now, in order for this to really be useful and beneficial in your remarketing campaigns, the idea again if we look back at the example of our display remarketing campaigns where I was on the Weather Channel and I was seeing a bunch of products that I’ve looked at before, in order for that to really function and work the way you’d want it to where a user is seeing a product that they’ve viewed on your site previously, the ID that is sent with the remarketing tag here, this needs to match the product ID that is set up and imported into your merchant center.
If we just look at this product ID for this single product and we look at our merchant center account, this ID here has to match this product on a front end. Once it matches, then your remarketing campaigns that you’re running will be able to re target and show products that people viewed on your site. What usually ends up happening in many cases is you’re going to potentially have IDs that don’t always match up, you might change IDs in your merchant center but you don’t change the IDs that are sent in your product remarketing tag and then that will end up in errors. If you look at an example here where you’ll have 78% of ID values that have been received, don’t match your feed. This is an exact call out where this event tag that we’re sending with this SKU does not match this ID that exists inside of your merchant center. Sometimes it’s 100%, sometimes it’s 2%, 5%, but this is really the symptom of your ID is not matching between merchant center and your product tag.
Moving down the list, we’ve looked at our collection page, our product view. Now let’s look at our add to cart. Very similar to our product view. We’re really pretty much sending the same data, except the event name is our add to cart. And the same thing we just looked at for the product view is the SKU that is attached with our add to cart tag, this needs to be the same as your product view that matches the merchant center primary product ID. And you can think of that as pretty much a general rule, every single tag on your site, if you have SKU inside your merchant center, so this is your primary product ID, then every single tag that you have set up inside of Google Tag Manager that is sending a unique product ID needs to be the same. It’s SKU, then SKU needs to be set in all of your product tags.
Now let’s look at the last couple where we have our cart page. In this example, we have our view cart. We’ll just pop back over here to our AdWords. One thing to call out here is you’ll notice that view cart does not exist as a default event name. We looked at add to cart, view item, view item list, a few search results, but view cart is not one. But that doesn’t mean we can’t send it. Our event name is view cart. We’re attaching our cart total. We want to send the total value of our cart. Question might be why? Someone that has a cart value of $500 versus $50 is pretty high value or a high ticket customer, and a pretty drastic difference between the two. If you have a large enough audience of people that have a high cart value then you really want to potentially look at creating a separate list of just a group of customers or users that have a cart value greater than X, and X would be unique to your average order value or potential cart size.
Just like others, we’re also passing the event items. These are the different cart value or cart SKUs. And finally the page type of cart and then our trigger of cart page. Last but not least is looking at our purchase. And by the way, the search results is basically the same type of tag that we’re sending with our collection view. The one difference here, and you’ll see this momentarily, is the onsite search query. This parameter we’re actually sending the search term, so we’re sending the search term, sending what someone actually typed in and searched on your store, sending that with our remarketing hit so it’s available inside your AdWords account that you can use for audience list creation.
Getting back to purchase, should look pretty familiar here by now. We have our purchase name, or event name of purchase, we have our values or revenue for the purchase, we have our transaction SKU variable, and then we have all of our custom parameters that I’ve decided to set on this tag. Two additional unique items here. We have our customer lifetime value and our customer order count. These are custom parameters that I’ve mapped to data layer variables that come out of the box with our Shopify App. It’s tracking our customer lifetime value and our customer total order count. Anytime someone places a purchase, we’re making this data available in the data layer where you have their LTV and their total order count. We’re now mapping this to two parameters that we’re then sending into AdWords. Just like others, you have the ability to create a custom audience based on customer lifetime value or customer order count that you can use in future either remarketing or potentially lookalikes. You can potentially create very high value look like audiences based on their customer purchase or their purchase behavior and especially repeat purchase behavior.
Now let’s dig a little bit more into the UI of AdWords and our AdWords tag. If you have not set up an AdWords tag data source yet this is what it pretty much should look like. You’re going to have the option to collect data on specific actions people performed, which is a yes. A general site wide remarketing tag is going to give you the ability to create audiences based on URL, but you won’t have the ability to create audiences based on the SKU that people viewed, the total value of their cart, the customer lifetime value that we just looked at. The business type is going to be retail, and ultimately it’s going to give you options to implement AdWords, which it’ll give you your AdWords conversion ID they can then plug into Google Tag Manager.
Now that our Google Ads tag has been set up, you can see just at a glance here we have our three audience sources, our Google Ads tag, Google Analytics, and YouTube. As we jump into our Google Ads tag, you’re going to see from top to bottom, either a green, yellow, or red overview on the health of your tag. If it’s green, it’s good. Next, you’re going to see the number of tag hits and active parameters, and then customer lists that are in use based on your AdWords data that you’re sending. You’ll have a graph here so you can start to track some of your parameter changes over time. We can look at our page types. We can look at our parameters. We can look at match rates. So if you are looking into issues, so if you have potentially a red or yellow issue, then we can start looking at changes in the parameter data or event data that’s being sent into AdWords.
Generally what I’ll use these graphs for is looking at big trends. Was there a particular parameter that dropped off or one that spiked? We can see in this example we saw a few days where parameters stopped reporting and then they’ve picked back up. Again just look at the red ID. We had data populating, stop populating for a few days, and now we can see it repopulating. Next up, we have the grid of parameters. Now, one thing just to call out here and I see this very often is you might have some sort of warning up top where 100% of your tag hits are missing product ID. That’s not what this says per se but just pretend this says “100% of your tag hits miss product ID.” But then you’ll scroll down here to your table and you’ll see ID hits for the last one day. In this example is almost 20,000.
So, we’re showing 20,000, but you saw that error that if you have a Google Account Manager, then contact them, but I will say that we’ve seen quite a few false positives or just general errors in their reporting. Just keep that in mind. If you see the error, then just keep continuing to work your way down. Did the ID, so this red, if we turn everything else off, did we see our IDs stop reporting? In this case, that would be cracked. We’re 0% or close to 0% have been reported on, between all of our event hits. And then we can also work our way down to the table and see what the one day and 30 day value of that is. Once you’re looking into each one of these parameters, if we go back and just look at our error of the ID values don’t match our feed, what you’re able to do is actually click in to the ID parameter, and we can see all of the ID parameters that we’ve sent and we can see the number of hits that we’ve sent that contains that specific ID.
That’s another really helpful troubleshooting exercise. Or if you just want to see, okay, our onsite search query, what search terms have we sent into AdWords? What are some of our customer lifetime values of users that have placed orders? We can see a $49 LTV versus almost a $500 LTV. That’s really interesting data that we can apply to our audience lists, which I’ll be going through in our next session, showing how we can take this data that we’ve sent into AdWords and pull it back out into our audience list that you can then apply into your campaigns and start bidding up or down, depending on, again, the type of data that you’re pulling into that audience. This should give you a pretty good overview and insight into this is just looking at one other example where we don’t have as many parameters, but just a general overview on the way that our AdWords, data source functions, how we configure these tags through Google Tag Manager.
We have seven, and you can have more or less, unique tags that are for Google Ads remarketing. And notice how these have nothing to do with conversion, so these are not conversion tags. We’ll look at those next up so we can actually differentiate our remarketing tags versus our conversion tags. Going back to our audience sources, audience source number two is Google Analytics. Generally, the data that you might be sending with Google Analytics can be very similar or the same that’s being sent with AdWords. The first obvious one is going to be your tag hits. This is by linking. Once you link your AdWords and your Google Analytics account together then the tag kits will be available, just like you see here inside of AdWords, that you can then pull into different customer lists and apply that to your campaigns.
With our Google Analytics Data Source, you’re going to have potentially three different attributes. It’s going to be your product ID, your page type, and your product value. And this has been around really I would say the longest in terms of sending data to your Google Analytics Data Source for AdWords and applying that into your dynamic product remarketing campaigns and sending product value, page type, product ID. Now, the way that this works is you actually need to do a few different things. Number one, inside of Google Analytics, you need to create a custom dimension or three custom dimensions. In this case, we can see a page type, product ID, total value. These are three custom dimensions that we are then populating with variable data. Let’s just go over here and look at our variables, we can see our e-comm product ID and our e-comm total value. These are variables. I’m going to put this all together in a minute for you.
Now, these dimensions are then assigned to dynamic attributes. Within our audience definitions, we have our audiences and then dynamic attributes. You have a retail business type attribute that Google is then asking you to select something. It’s giving you custom variables or potential other items here, other custom dimensions or other native dimensions. But, in this case, I’m setting the custom dimensions, e-comm product ID, page type, and total value for each one of these three dynamic attributes. And now I’m going to just save this. Now, if we did not set up anything unique in Google Tag Manager and all we did was create the custom dimensions, map them here in our retail attributes, there would be zero data that would exist inside of AdWords under our Google attribute data source. Just like we see here, zero, zero. The reason for that is those dimensions are not being populated with the right variable data.
We pop back over here to the front end. I’ve already gone ahead and configured the data layer on my store here with our e-comm product ID and our e-comm total value. So the difference between sending data that we looked at with our AdWords tag, where we have 70 unique tags, where each tag is mapped to a different variable based on product view, based on add to cart, they have their own variables that can be included in the tag. If you were going, if you want it to go the Google Analytics route, then the e-comm product ID and the account total value, these would need to be the same data layer variable names, whether it’s a product detail view or product add to cart. So if we just click our add to cart and look at our data layer, you’ll see we have our e-comm product ID and our total value. And the reason they would need to be the same, so this would be the same across a viewing cart or a purchase, is because we have the single variables here.
We have their e-comm product ID, e-comm total value, these are the variable names that we ultimately, the last up here, need to map into our Google Analytics global page view. Now this is where it can get a little bit more confusing potentially. In this example, I’m showing how we have our custom dimensions, so we are overriding the default settings, we have our custom dimensions, five, six, and seven. Let’s go back to Analytics so we can look at how is set up. We have five, six, seven are the index names, page type, product ID, total value, and we have this mapped to our dimension value of page type, product ID, and total value. Lastly, have the trigger set to all pages. Now, what do you think is going to happen if we reload? So if I reload this page, and if we take a look at our page view events where we have our Google Analytics global page view tag set to fire, we’re going to scroll down and you’re going to see the custom dimensions, they are undefined.
When we’re looking at in a few previous episodes of the ordering of the events, when we have a tag that fires early before the data layer has been defined, so again, these are dependent on the e-comm product ID and e-com total value variables being populated, they don’t exist yet, they exist here, but at this point, the Google Analytics tag has already executed and sent an undefined. Just going back here, it sent an undefined value for these hits. So really what we need to do, so if you’ve implemented Google Analytics through Google Tag Manager, then those variables actually need to be set when the specific enhanced e-commerce tag or function is ultimately being triggered. If you look at our enhanced e-commerce event product detail view, this is really where we should be setting the custom dimension of our five, six, seven, where we’d have our product ID, total value, and our page type.
Now let’s go ahead and save. Refresh. We’ll reload the page. Now we’ll go to our product detail view event. And now you can see the custom dimensions have been populated because the data layer variables exist and they are now populated as well. This is much easier to do if you’ve implemented or plan on implementing Google Analytics through Google Tag Manager because you have more granular control in each tag. However, if you are using the native built-in Shopify, Google Analytics implementation, then a separate tag that could potentially be set the fire on window loaded that is sending just your e-comm_total value product ID page type, sending that with every single hit, just like we looked at here with a product detail view. This could be sent, in theory, as a global tag that you add all of your custom triggers. You’d add your trigger for their product detail view, for the add to cart, potentially for their purchase and these dimensions would map and ultimately populate based on the values that exist for each one of those individual events.
Just to recap there again, the AdWords and the Google Analytics Data Sources, a lot of the data that you’re sending is potentially the same. If this Google Analytics implementation is overly complicated but you have the AdWords implementation set up, I would just keep with the AdWords. Make sure that the data source or data that you’re sending with your AdWords tag is accurate, up to date, and focus on keeping that because you can apply the same audience data into your customer list and apply it to your campaigns that you would with this implementation with Google Analytics. Just looking at the last audience source here with YouTube, I’m going to keep this pretty high level for wrapping up this particular session, but you can also pull in your YouTube data, so YouTube viewer data, and pull that into different audience lists and campaigns, just like we looked at with people that are viewing products that are adding to cart, what their total cart value is, what their lifetime value is.
This is a very rich episode on how to implement your Google Ads tag, how to set up the data source, and how to ultimately view some of that custom parameter data that we’ll look at next on how to pull that data into your custom audience lists that you see here in the left navigation.